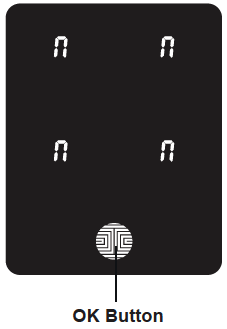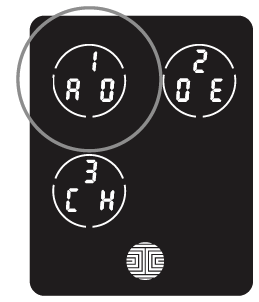Add an Access Code in the App:
When using the Lockly™ app, there are 4 different kinds of Access Codes you can create: Trusted Users, Guests, One-Time Access, and Offline Access Codes.
Trusted Users – Individuals with access until revoked
Trusted User Access Codes have no expiration date and will be valid until they are revoked. We recommend Trusted User Access Codes only for family or permanent users who will always need access to your home.
With Lockly™ Secure and Secure Plus, you must be within Bluetooth range of your smart lock to create Trusted User Access Codes; with Lockly™ Secure Pro or the addition of the Secure Link Wi-FI Hub, you can create Trusted User Access Codes from anywhere with internet access on your smartphone.
To create a Trusted User Access Code:
- Open your Lockly™ app and select your lock
- Go to Access Management
- Select Add a New User
- Choose Trusted User
- Enter the name of your Trusted User and choose an Access Code between 6 to 8 digits long and select Confirm
- If you are connected to your lock via Bluetooth, you will be given the option to share the eKey to your trusted user; if you are connected to your lock via the Secure Link Wi-Fi Hub, you will be given the option to share the eKey or Access Code directly to your trusted user.
- We recommend Trusted Users utilize the eKey and download the Lockly™ app for full functionality. The eKey is an alpha numeric code that is the password for them to pair their phone with your lock. After pairing, the Access Code will then be revealed to your Trusted User.
- Please note, however, that eKeys expire within 72 hours security reasons, so we recommend you create eKeys no sooner than 72 hours before your Guest’s arrival.
Guests – Grant access for a specific time period
Guest Access Codes are set to be valid within a specific time period, from a chosen start date and time to a chosen end date and time.
With Lockly™ Secure and Secure Plus, you can create Guest Access Codes from anywhere with internet access, but your guest must download the Lockly™ app to activate the code. Your guest will be sent an eKey, an alpha numeric code that is the password for them to pair their phone with your lock. After pairing, the Access Code will then be revealed to your guest.
With the Lockly™ Secure Pro or the addition of the Secure Link Wi-Fi Hub, you can create Guest Access Codes from anywhere with internet access and your guest will not be required to download the Lockly™ app. We do recommend all Guests download the app for full functionality.
To create a Guest Access Code:
- Open your Lockly™ app and select your lock
- Go to Access Management
- Select Add a New User
- Choose Guests
- Enter the name of your Guest
- Set the validity period of your Guest Access Code. You can adjust the start date and time, as well as the end date and time. Please note, however, that eKeys expire within 72 hours security reasons, so we recommend you create eKeys no sooner than 72 hours before your Guest’s arrival.
- (Optional) You can write a welcome message to your Guest. You do not need to provide instructions, they are automatically included with the eKey.
- Select Confirm. If you are connected via the Secure Link Wi-Fi Hub, you will have the option to share the eKey or the Access Code directly with your Guest. Otherwise, you will share the eKey to your Guest.
One-Time Access – One-time access codes to be used once
One-Time Access Codes can be used one time and set to be valid only within a certain date and time. With Lockly™ Secure and Secure Plus, you must be within Bluetooth range of your smart lock to create One-Time Access Codes; with Lockly™ Secure Pro or the addition of the Secure Link Wi-FI Hub, you can create One-Time Access Codes from anywhere with internet access on your smartphone. One-Time Access Codes does not require your guests to use the app.
To create a One-Time Access Code:
- Open your Lockly™ app and select your lock
- Go to Access Management
- Select Add a New User
- Choose One-Time Access
- Choose the validity period start and end date and time
- Select Confirm and share the One-Time Access Code with your guest
Offline Access Codes (OAC) – Can be sent remotely without the guest downloading the app
Offline Access Codes are Access Codes that you can send your guests from anywhere, regardless of the model of Lockly™ you own. Please note that Offline Access Codes cannot be revoked once they are issued and will be valid until the expiration date, unless you factory reset your lock or re-pair your phone with your lock. For this reason, we highly recommend you issue Guest Access Codes instead. For more detailed information on Offline Access codes, please see here.
To create an Offline Access Code:
- Open your Lockly™ app and select your lock
- Go to Access Management
- Select the Offline Access Code Users tab
- Choose Add Offline Access Code
- Select Retrieve an Access Code
- Choose either Access Code with Expiration Time or Single Use Access Code
- For Access Code with Expiration Time Codes, enter your guest’s name, then (optional) a welcome message for your guest. Set the validity period, adjusting the start and end date and time. Share with your guest.
- For Single Use Access Code, enter your guest’s name, then (optional) a welcome message for your guest. Share with your guest.
Add an Access Code in Programming Mode:
While in Programming Mode, select “1AD” to add an Access Code. If you are not in Programming Mode, click here to see how to enter Programming Mode.
After pressing “1AD” press “Pd” to add an Access Code.
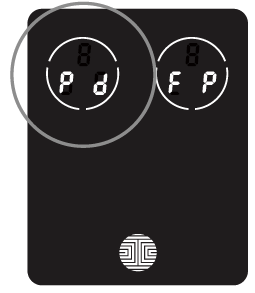
Enter your new 6 – 8 digit Access Code and press ![]() when you are finished. You will then re-enter the code to confirm your new Access Code.
when you are finished. You will then re-enter the code to confirm your new Access Code.
Remember, just touch the digit you need within the circle around each 3 numbers. There is no need to touch the exact location of the number. For example, based on the example image to the left, if you need “1”, you can touch the upper left button or the lower right button. For “6”, you would touch the upper right button.
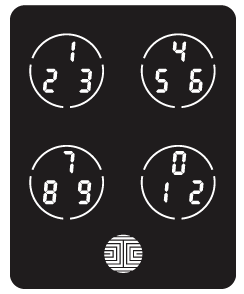
If you have successfully entered your new Access Code twice, you will see the new code displayed here. In this example, we chose 6 5 4 3 2 1.
Press ![]() to Confirm or
to Confirm or ![]() to cancel.
to cancel.
To exit or cancel, you can always press ![]() or
or ![]() .
.
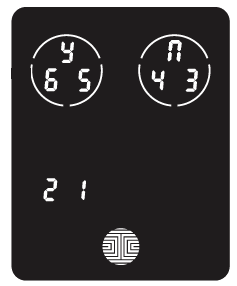
If the two (2) Access Codes you entered does not match, an error message will appear on the screen (As shown to the left). Press OK to return to the Programming Screen and try again.