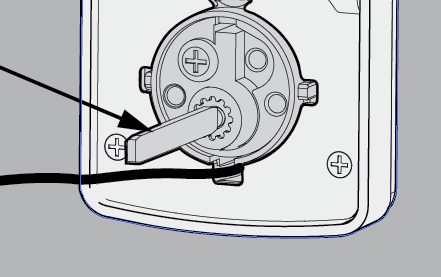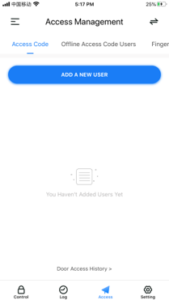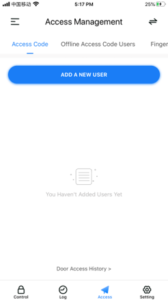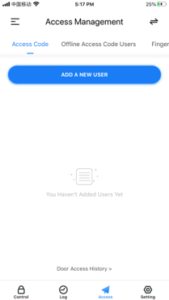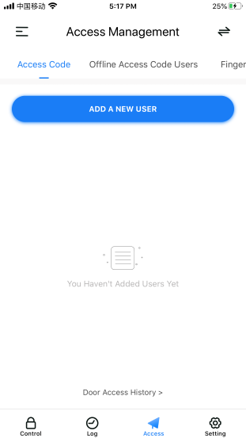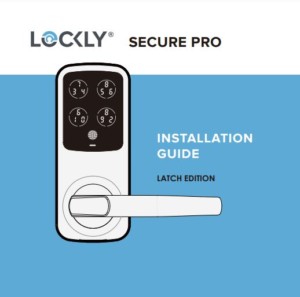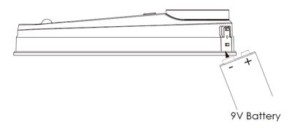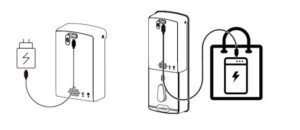Yes, you can always use your traditional key to open Lockly. Each Lockly device comes with two keys.
Frequently Asked Questions
If the product is not working after battery installation. Take 1 battery out, press and hold the program button behind the lock and simultaneously place the battery back in. You will then hear a long beep, once done, release the button and your device should be working properly.
Please also check the installation of the lock and the cable was installed correctly during installation and securely plugged in.
This is a common problem mainly due to missing a step during installation.
Please follow the following steps to fix this issue:
Here is a step by step installation video:
Checking your installation – First off, please make sure your torque blade is installed vertically.
With the door open, please make sure the bolt is fully extended out, and the turn knob is facing vertically on the inside.
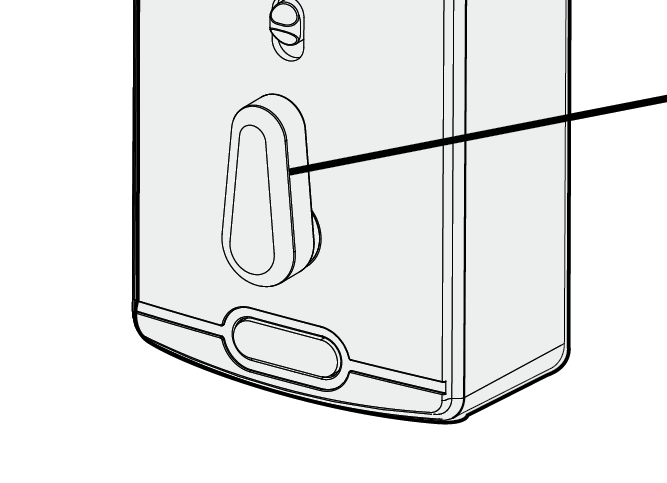
With that said, remove the batteries and only put in 3 batteries first.
Hold down the program button while putting in the 4th battery to start the self-check process.
This process will determine if your lock is open or closed.
You will hear a series of beeps and clicks from the lock trying to open and close–this is normal.
Once this process finishes (only takes less than 20 seconds), your lock will be oriented correctly.
If you have not paired your lock with the mobile app:
1) Press the program button located at the back of the lock.
2) Press 1 on the screen to enter “Add Passcode Mode”.
3) Input your new door code between 6-8 digits.
4) Press OK.
5) Re-enter the door code to confirm.
6) If both door codes entered match, your door code will be displayed on the screen.
7) Press “Y” if it is correct.
8) Press “N” if it is not correct and repeat the steps again.
If you have paired your lock to the Lockly app:
1. For Lockly Secure and Secure Plus, be within Bluetooth range of your lock. For Lockly Secure Pro, you may set up access codes from anywhere where you have internet access.
2. Open the Lockly app and select your lock
3. Go to Access Management
4. You may select what type of access you would like to grant here. Trusted Users, Guests, Offline Access Codes or Fingerprints (on the Plus and Pro models).
If you have never paired your lock to the Lockly app:
1. Press the program button behind the lock.
2. Press select 2DE then Pd to delete an Access Code.
3. Active Access Codes will then be displayed on the screen in sequence from left to right, top to bottom. Rotate through different Access Codes shown by touching any number on the screen. When you find the Access Code you want to delete, hold the OK button for 3 seconds to delete.
(If you have not paired your lock with the Lockly app, we highly recommend you do so for full Lockly functionality.)
If you have paired your lock to the Lockly app:
1. For Lockly Secure and Secure Plus, be within Bluetooth range of your lock. For Lockly Secure Pro, you may delete from anywhere where you have internet access.
2. Open the Lockly app and select your lock
3. Go to Access Management
4. For Trusted Users, Guests, and One-Time Access Codes, select the user whose Access Code you wish to delete and choose Delete Access Code/Delete User at the bottom of the screen.
5. For Offline Access Codes, you must reset your lock or re-pair it with your phone.
Lockly® will accept any combination of codes between 6 to 8 digits.
Lockly® can store up to 16 Trusted Users or Guest codes at a time: 1 Administrator/Master code and 15 Trusted User codes or Guest codes. 16 is the maximum.
You can issue 50 Offline Access Codes (OAC’s). In addition to the numerical access codes, the Lockly Secure Plus & Lockly Secure Pro can store up to 99 fingerprints.
This is a common problem mainly due to missing a step during installation.
Please follow the following steps to fix this issue:
Here is a step by step installation video:
Checking your installation – First off, please make sure your torque blade is installed vertically.
With the door open, please make sure the bolt is fully extended out, and the turn knob is facing vertically on the inside.
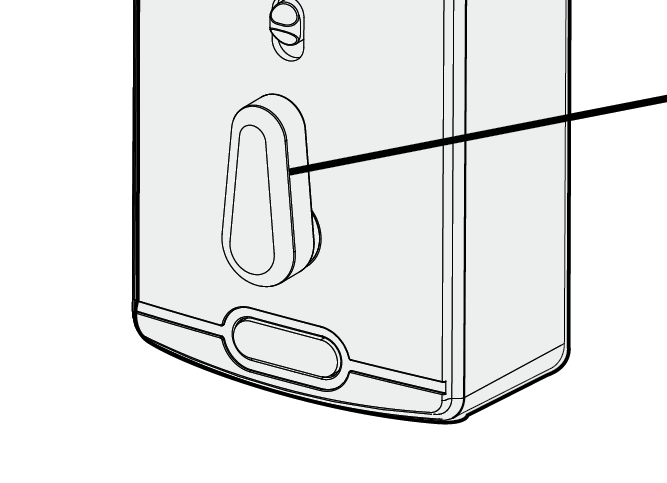
With that said, remove the batteries and only put in 3 batteries first.
Hold down the program button while putting in the 4th battery to start the self-check process.
This process will determine if your lock is open or closed.
You will hear a series of beeps and clicks from the lock trying to open and close–this is normal.
Once this process finishes (only takes less than 20 seconds), your lock will be oriented correctly.
To remotely issue access codes for guests, please use the Lockly® app. Go to Access and select Access Code, then tap Add New User.
Select which type of access code will you generate according to your guests needs [Family User, Recurring Access, Sub-Admin, Limited-time or Single-use access code]. Fill in the required information such as user name, validity, message, etc., then tap Confirm to generate the access code. Share the eKey or copy Access code , then share to your guests via email, Messenger, WhatsApp, AirDrop etc.,
If your Lockly is not connected to the Network or Wi-Fi hub, you can only generate an eKey . Guests will be given instructions to download the Lockly app. eKeys must be activated by your guest through the app within 72 hours of issue for security reasons. Guests who are issued eKeys will receive the actual access code after activation and also have the ability open the Lockly using their app for the duration of their stay.
If your Lockly is connected to the Network or Wi-Fi Hub, you can generate both the eKey and access code. You can copy and send the access code to your guest if they don’t prefer to download the app.
Alternatively, you may also issue Offline Access Codes (OACs) for guests who do not have a smartphone or do not wish to download an app. To issue an OAC, go to Access, select Offline Access Code and tap Add Offline Access Code. Select Retrieve an Access Code , fill in the User Name , select the validity type [Single-Use or Limited-time] then tap Confirm to generate OAC. Copy the OAC or share the instructions with the OAC on it to your guest.
To learn more about Offline Access Code, please visit this link
It is very important that you keep the Initial Code that was provided to you in your box. If your Initial Code is lost, you won’t be able to reset it as the device has already been paired with an owner.
Please contact Lockly™ support if you have lost your Initial Code. Please provide your name, email address associated with your account, order number and the serial number of your lock (located on top of the battery compartment). If you are the owner of the lock, you will receive an email with the initial code as a 1-time courtesy.
If you are looking to change your master access code, you can go into the App -> Lock Settings -> Change Passcode. (Please be by the lock within Bluetooth distance in order for this to work.)
If a home is sold or someone else moves into a property with one of our locks, we are unable to give out the initial code to that new owner/tenant. It is up to the previous owner/tenant to communicate that code to the new owner/tenant. The Initial Code is like the master key for that lock and we take our customers’ security very seriously.
When an eKeys is generated and sent out to guests, family member, sub-admin, recurring users, it required to be activated and used within 72 hours. If an eKey is not used within 72 hours, it will expire for security reasons. It is best practice to generate and send the eKey to soon to be users within 72 hours before their arrival and not sooner.
If you are not paired with the mobile app with your lock, you may adjust the time of auto-lock feature. Go to the Smart Lock Settings and you can change the auto-lock feature up to 300 seconds.
If your lock is paired with the mobile app, you will need to go into the Settings in the app for that lock and change the settings for the Auto-Lock Timer. You can adjust the amount of time before the lock auto-locks or you can disable it completely.
If you need further help with this, you can always reach out to us at help@lockly.com or by calling 1-669-500-8835.
For a Deadbolt – The lock is compatible for both left and right swing doors. Upon installing the lock, perform the following steps:
Checking your installation – First off, please make sure your torque blade is installed vertically.
With the door open, please make sure the bolt is fully extended out, and the turn knob is facing vertically on the inside.
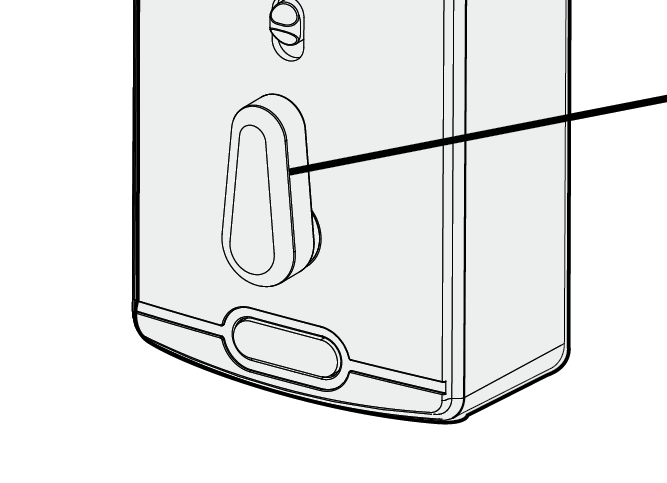
With that said, remove the batteries and only put in 3 batteries first.
Hold down the program button while putting in the 4th button to start the self-check process.
This Process will determine if the lock is open or closed.
You will hear a series of beeps and clicks from the lock trying to open and close.
Once this process finishes (only takes less than 20 seconds), your lock will be oriented correctly.
For a Latch version – While facing the door, if the door hinges are on the right side of the door, you have a right-swing door. If the hinges are on the left side of the door, you have a left swing door.
The lock ships default for right swing doors. You may skip this step if your door is a right swing door.
Changing the Exterior Handle orientation:
Insert the key and rotate to align the two white dots as shown in the picture. It’s important to note that this is possible only when these two white dots are aligned!!
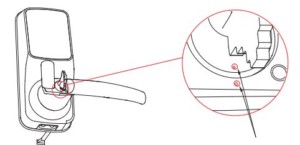
Use the provided Clamping tool (R) to push in the two metal pins at the base of the lock handle, located at the 3 o’clock and 9 o’clock positions, and remove the handle once the pins are compressed.
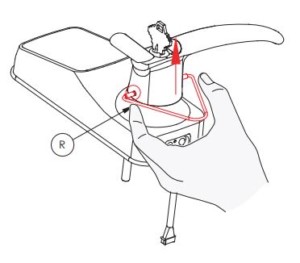
Rotate the handle 180 degrees to the other side of the lock. Using your fingers, press the two pins located on the left and right side of the lock to insert the handle back onto the lock.
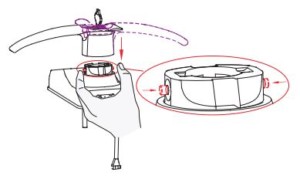
Confirm that your installation was complete by checking if the pins are flush against the handle, and have popped out. Adjust the handle accordingly to make sure the pins are fully decompressed and sit flush against the surface.
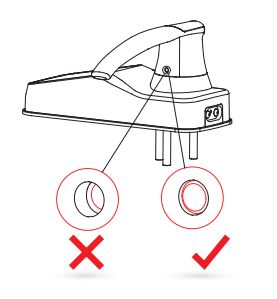
Check that your handle works smoothly by giving it a turn up and down.
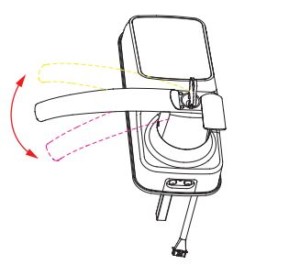
Twist key back to a horizontal position. The key can then be taken out once it goes back to that position.
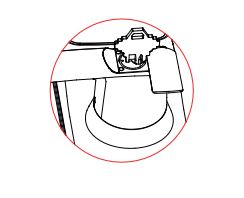
Now it’s time to change the interior handle orientation.
Remove the screw by turning counter-clockwise and rotate the handle 180° in the direction of the arrow as shown. Make sure the screw hole is aligned with the marker as illustrated.
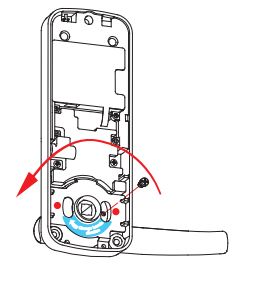
Securely screw clockwise as shown to complete your handle orientation change.

You should be able to hold down the OK button (big circle button on the bottom of the screen) for 3-5 seconds and the numbers should switch from shuffled to sequential order. The numbers will show 123 456 789 etc. Holding it down again for 3-5 seconds to go back to PIN Genie mode where the numbers are shuffled. This is for locks not paired with the mobile app.
If your lock is paired with the mobile app, you will need to open the app within Bluetooth range, select the lock that you want to change the settings for, got to Settings in the lower right-hand corner and select Random Mode to enable or disable this function.
At this current time, only one master admin account can be created. This is for security measures. However, we have recently added the functionality to give authorization for a “sub-admin” when creating a Guest Access Code or E-Key. So when you are in the app, select Access, and then Access Codes, and then Guest access code and after choosing the validity period you will be able to select Permissions for that user and you can designate them as a Sub-Admin. Keep in mind that if you allow your Sub-Admin to give Offline Access Codes you will no longer be able to share or grant Offline Access Codes. Only 1 user at a time is able to grant Offline Access Codes. For more information on this process, please email us at help@lockly.com or call us at 1-669-500-8835.
There will be a notification only on Secure Deadbolt Version. Other versions are not available.
If you are using the wifi mode, please refresh the log to get updated.
Your Lockly® must be in Secure / Do Not Disturb mode. There is a toggle switch on the inside of the lock that turns off and on the exterior Screen.
Make sure it is switched to ON.
If this does not resolve the problem, please reach out to Lockly Customer Solutions at help@lockly.com or by calling 1-669-500-8835 M-F from 7AM to 7PM PST.
Our Lockly® Secure Pro version comes with a Secure Link WiFi Hub that will allow the Admin user of the lock to control the lock from anywhere once it is connected to the property’s WiFi.
Lockly™ Secure Pro (or any of our Smart Locks with the addition of the Lockly® Secure Link Wi-Fi Hub) can be programmed to work with the voice-activated software of Amazon Alexa and Google Home. We are currently working on the addition of Apple’s Siri/HomeKit and hope to integrate capability in the future.
Lockly is not integrated with AirBnB. However, once a guest has rented your property, you can issue them an eKey from the Lockly app to issue them a digital key.
This is a common problem mainly due to missing a step during installation.
Please follow the following steps to fix this issue:
Here is a step by step installation video:
Checking your installation – First off, please make sure your torque blade is installed vertically.
With the door open, please make sure the bolt is fully extended out, and the turn knob is facing vertically on the inside.
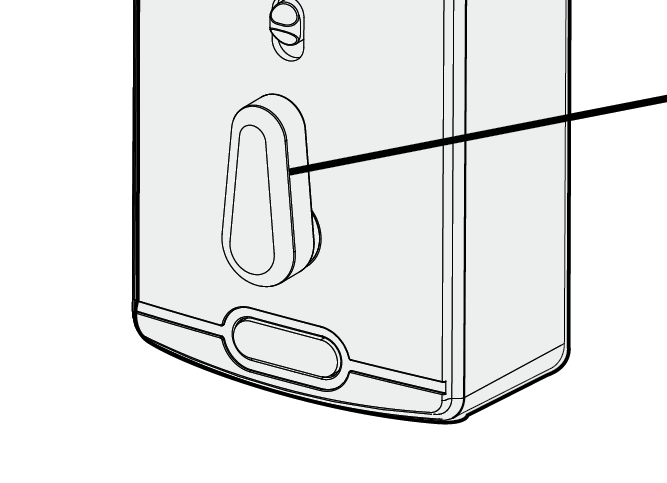
With that said, remove the batteries and only put in 3 batteries first.
Hold down the program button while putting in the 4th battery to start the self-check process.
This process will determine if your lock is open or closed.
You will hear a series of beeps and clicks from the lock trying to open and close–this is normal.
Once this process finishes (only takes less than 20 seconds), your lock will be oriented correctly.
The outside portion panel of Lockly is weatherproof. Our smart lock is rated for around -4 degrees Fahrenheit (beyond the freezing point) and up to 140 degrees Fahrenheit. It is also water resistant but we do not recommend to use under the direct rain (for example, if your front door does not have an overhang and it is consistently raining).
Lockly currently offers 3 different models in 2 different styles: The Secure, the Secure Plus and the Secure Pro models. All 3 come in either Deadbolt and Latch style.
The Deadbolt style is a smart lock deadbolt only, to be used with your own doorknob/handle. The Latch style is a smart lock with a handle attached. Both styles can be installed on the left or right swing opening doors.
The difference between the Secure and the Secure Plus is that the Secure Plus has a capacitive fingerprint reader that can store up to 99 fingerprints.
- Check the cable connector in your lock and make sure that there are no bent pins, which may have happened during installation, and that it is fully inserted into the socket.
- If the pins are not bent, try a new fresh set of AA batteries.
- Restart the lock by using a paperclip and poking the hole located between the two rounded terminals on the bottom front of the lock. Press and hold for 5 seconds and you should see the screen restart.
Your fingerprint sensor should work after a restart.
Note: Restart the lock, don’t reset the lock.
Our Secure Link WiFi Hub can connect with any Lockly. If you find that you are having any trouble with your Secure Link WiFi Hub, try some of the following suggestions:
- Reboot your lock – On the front of the lock (the side with the display on the outside of the door), you will find two silver balls underneath the lock. Between those two silver balls, there is a small hole with a reboot button in the middle. Use your pin/paper clip to press and hold the button for 3 seconds. After you let go of the button, keep an eye on the display, it should begin the reboot process. Once the display goes back to normal, see if the issue persists.
- Make sure you have the latest version of everything on your phone – Check your OS and Lockly App to make sure everything is fully updated. Also go into your Lockly Settings to make sure that your firmware is completely up to date. After everything is up to date, reboot your lock to see if it resolves the issue.
- Please make sure that your phone and WiFi hub are connected to the same 2.4 GHz network.
- When connecting your hub to the WiFi network, press and hold the button on your WiFi hub an additional 5 seconds to see if you get the quick red light blinking. We find that some customers are trying to connect when the light is blinking slowly which can cause network errors.
- Make sure that you are only connected to each Lockly with only 1 admin account – If you are connected in multiple accounts, delete your door sensor and WiFi hub from all devices and accounts, and then delete your lock from those devices and accounts as well. Once you have done this, reinstall on only 1 account and see if the issue is resolved.
- Make sure that you and your WiFi hub are connected within 10 feet of the Lockly.
- Make sure you are using the Lockly App and not Pin Genie
- Make sure that your WiFi hub is in a spot with strong WiFi signal. You can try moving your router closer to the WiFi hub to see if it resolves the issue.
One-Time Access Codes can be created for individuals that you want to have access to your property on a 1-time basis. Here are some helpful screenshots to help you set up a One-Time Access Code for the firs time.
Choose Access at the bottom of the mobile app. And then Access Codes at the very top.
You will then select ADD A NEW USER.
On the next step, select One-Time Access.
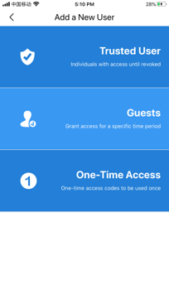
The next step will be to choose a Validity Period that you want the code to be active and then Confirm.
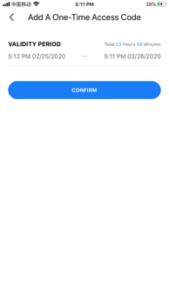
On the final step, you can either Copy the One-Time Access Code and send it through whatever format you would like. Or you can select Share which will pull up your email or text messages among other ways that you will be able to share with your guest so that they can use that code to gain entry into your property.
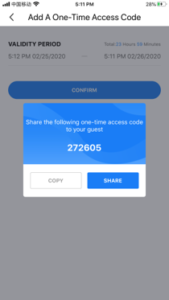
There are many times that you might need to set up a Recurring Guest Access Code for maintenance people or cleaners or other people that need to access your property on specific days of the week, every week. The following screenshots will help you set these up.
Go to Access on the bottom of your mobile app.
Choose Guests as the Access Code type.
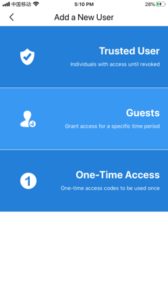
Select “Recurring” on the next page.
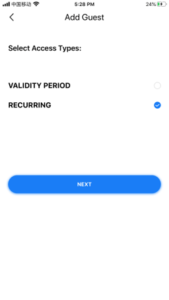
On the next page in the mobile app, please select the day of the week that you want the Recurring Access Code to be applicable along with the hours that you want it to apply.
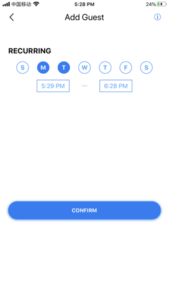
On the next screen it will allow you to share the Access Code or Share an eKey so that the User can download the Lockly® mobile app to unlock or lock the Lockly device when within Bluetooth range.
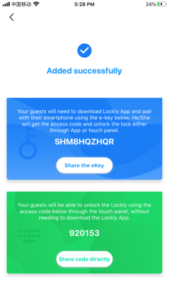
Trusted Users are access codes that you can grant to family members, co-workers or other individuals that will have unrestricted access to your Lockly® lock.
The following screenshots will walk you through how to set up a Trusted User access code.
Go to Access on the bottom of your app after you have selected the lock.
Select Trusted User.
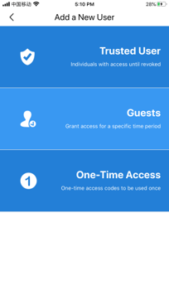
On the next page you will enter the Name of the Trusted User as well as indicate a 6-8 digit access code for that individual (make sure you make note of what you create so you can share with the Trusted User). You will also have an opportunity to send that user an eKey at the end of these steps that will allow them to use the mobile app to lock or unlock the device. When you are done entering all of this information, select Confirm.
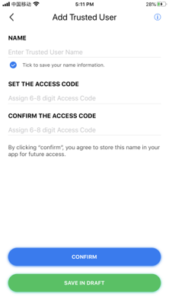
The next page is where you will be able to share the eKey with the Trusted User. You can either Copy that eKey and send to them or click on Share and if you are on your mobile phone you can text or email them that code and instructions will be sent with that eKey for them to set up their mobile app to be able to access the lock in that way.
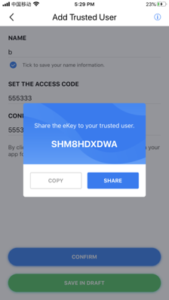
Sub-Admin Access can be created for you to grant access for others to be able to control your lock and grant access to others via Bluetooth when within range of your Lockly® lock. Below are the steps to give access to users as Sub-Admins.
Go to Access in your mobile app. Select Add A New User from that page.
Selected Guests on the next page.
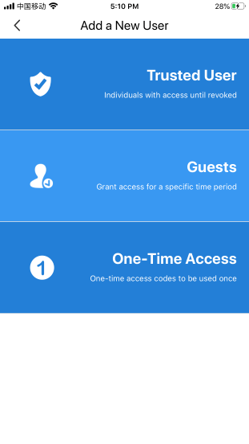
On the Add Guest page you will click on the Next button with Validity Period selected.
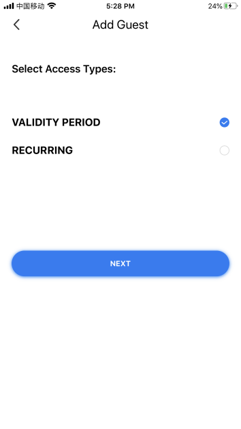
On the next page, you will select the Validity Period that you would like for this Guest user to be active. If you want them to have this access for a long time, select a date years into the future. Once you have selected the Validity Period you will click on User Permissions.
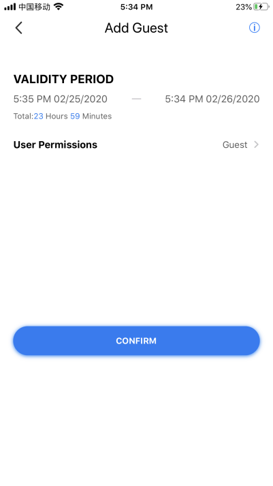
On the User Permissions page, you can select Sub Admin Access. You can also give that Sub Admin access to be able to create Offline Access Codes. Keep in mind that if you give the Sub Admin that control, you as the Admin will no longer be able to issue OAC’s as only one user can create them at a time.
Sub Admins will be able to issue Guest User Access Codes as well as One Time User Access Codes.
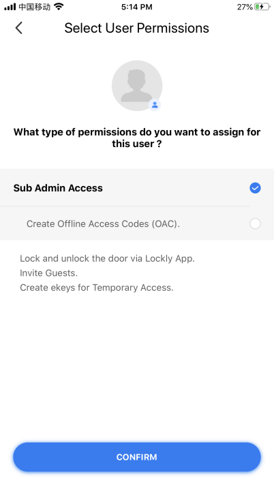
Once you have the Validity Period and have granted Sub Admin access you will click on the Confirm button.
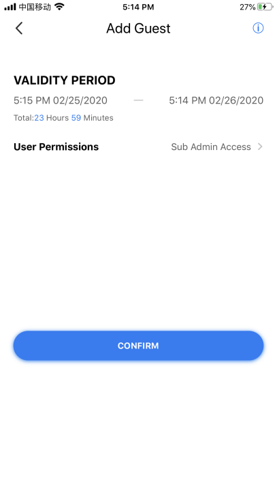
On the next page, you will be able to Copy the eKey or Share the eKey directly through your device to the Sub Admin.
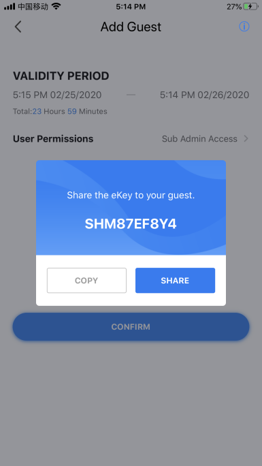
Your Sub Admin will now be able to grant limited access codes to users when within Bluetooth range. Sub Admins will not be able to access the lock remotely through the Secure Link WiFi Hub.
Updating the firmware for your Lockly lock is easy. You will need to be within Bluetooth range of the lock and connected via Bluetooth. You will then go into your Lockly app, select the lock that you would like to update, go to Settings in the lower right of the screen and at the bottom will be the option for Firmware Update. Simply go through the steps of downloading and installing that Firmware from there. It should only take about 5-7 minutes.
Lockly uses a 6-pin ( Deadbolt Editions) and 5-pin (Latch Editions) cylinders which can be replaced with existing brands of rekeying kits available in the market. Many customers have had success having a professional locksmith rekey their Lockly device. Please contact a professional locksmith to rekey your device.
If this occurs you may need to adjust the position of the door sensors so that they properly align. If needed, use foam or pads to make both parts on an even surface.
It is safe to install your Lockly device in direct sunlight, although if it is in constant direct sunlight and heat, we do have sun visors for our locks that are in either Satin Nickel or Matte Black. If you need to order a sun visor for your lock to protect the screen from the sunlight you can email us at help@lockly.com or by calling 1-669-500-8835 Monday to Friday from 7am to 7pm PST and we can send you an invoice for as many sun visors that you need in those two finishes. Currently, we do not have a sun visor in Venetian Bronze.
At this time this is not a feature that Lockly devices have.
There are many types of access codes that can be generated with your Lockly mobile app once your lock is paired with your mobile device.
- Trusted User Codes – You can create 1 Admin code and 15 additional Trusted User access codes with Lockly. Trusted users will be able to access the lock at any time so should be family and other people that you need to grant access to that can access the property at any time.
- Guest Access Codes with Recurring Times – These codes can be granted to guests of your property and can be given recurring access for specific recurring dates and times.
- Guest Access Codes with Validity Periods – These access codes can be granted and have a specific validity period for access that you determine when setting up the Access Code.
- Sub-Admin Guest Access Codes with Validity Period – These access codes can be granted to users for a specific validity period and you can grant them Sub-Admin access in order that they are able to issue Guest and One Time Access codes as well.
- One Time Access Codes – These codes can be issued to access your property during a specific validity period for one-time access.
- Offline Access Codes – These codes can be issued when you are not connected to your Lockly lock and can be issued with a validity period. Or you can issue a one time use Offline Access Codes. These codes will be activated by the user with the instructions that you will send the user as you will be prompted to do within the app when you are issuing them.
If you have questions about these codes or how they function, please reach out to us at help@lockly.com or by calling us at 1-669-500-8835 Monday to Friday from 7am to 7pm PST.
At Lockly customer security is our number one priority—all of our locks are designed from the ground up with this in mind.
A good example is the Vision Connect Wi-Fi hub that comes with each Vision Smart lock. An easy to set up, plug-and-play solution that can be securely placed separate from the lock, detouring hacking or compromising of private information, such as recorded videos.
The communication center between your lock and smart device, Vision Connect hub stores all of your recorded video in a secure location away from prying eyes and unwanted attempts at retrieving the video. The hub also connects directly via network cable to your Wi-Fi network ensuring the highest level of connectivity and reliability.
Until we see a better solution, we believe that the Vision Connect Hub is the most secure solution for protecting your privacy without compromising performance.
Get expert installation as soon as tomorrow from our trusted installation partner,
OnTech Smart Services. Book now!
Watch the video and follow the step by step instructions to replace the default key cylinder of your LOCKLY Vision.
Under normal to heavy use, LOCKLY smart lock battery will last up to 9 months to a year on average. If your battery drains faster than average, check on the installation of the deadbolt. The battery drains fast when the deadbolt is too tight. Insert key or turn thumbturn to check if the deadbolt is tight, rubbing, or binding. The deadbolt should lock and unlock smoothly. Below are some solutions to fix the deadbolt installation to ensure your battery won’t drain faster than average.
1. To loosen the deadbolt, extend the deadbolt halfway out and spray WD40 or fluid lubricant in between the deadbolt slot.
2. If a fluid lubricant does not work, the tightness may come from the key and keyhole. Spray WD-40 or any fluid lubricant into the keyhole to loosen.
3. If applying fluid lubricant into either do not fix the tightness, loosen the deadbolt fixing screws.
4. If the previous solutions do not work, remove the battery cover. Adjust the screws to loosen the interior panel until the thumbturn locks and unlocks smoothly.
5. If adjusting the interior panel screws still does not work, uninstall the interior panel. Loosen the screws on both sides of the mounting plate and slightly adjust until the deadbolt locks and unlocks smoothly.
Watch step by step video for installing LOCKLY DUO™ Interconnected Edition
Here’s a quick step by step guide on how you will install your LOCKLY Secure Plus Latch Edition.
Here’s a quick step by step guide on how to install your LOCKLY Secure Plus Deadbolt Edition.
Watch this video to guide you install your LOCKLY Secure Pro Deadbolt Edition!
Here’s how you install your LOCKLY Vision smart lock in less than 30 minutes!
Watch this step by step video guide to install your LOCKLY Secure Deadbolt Edition!
Watch this step by step video guide to install your LOCKLY Secure Latch Edition!
An eBadge is an access credential (alphanumeric code) that can be generated remotely by an Admin or sub-admin/unit-owner (only available to Ingress/Vision Ingress, Smart Safe and Zeno Series sub-users) without requiring Wi-Fi or Bluetooth connection. The user is required to download the Lockly app and enter the eBadge to unlock door. The following details apply to eBadges:
• Validity Date or Recurring Dates: The eBadge can have a set validity date or recurring dates.
• Bluetooth Range Requirement: To access and unlock the door, the user must be within the Bluetooth range.
• Non-Shareable: An eBadge does not have a PIN access code and cannot be shared or used by multiple app users.
However, sharing the same app login details on multiple devices permit the use the same eBadge.
• Revocation: An eBadge can be revoked at anytime, anywhere on the Admin’s Lockly app.
If you received an eBadge, check out how to use it on this link
To protect the lock and extend battery life, LOCKLY automatically enters Rain Mode whenever rain or water is detected on the keypad and/or fingerprint sensor for more than 45 seconds. When Rain Mode is activated, the keypad and/or fingerprint sensor will not respond. The lock automatically exits rain mode every 30 minutes and only reenters if rain or water is still detected. See below for ways to access:
1. Connect the lock to the App
2. Press “LOCKLY” button (Secure Latch models)
3. Press down the interior handle (Secure Latch, Secure Lux, Lux Compact, DUO)
4. Lift the exterior handle (Secure Latch, Secure Lux, Lux Compact, DUO)
5. Unlock with key
6. It automatically exits every 30mins and re-enters rain mode if rain is still detected.
LOCKLY touchscreen keypad brightness is designed for optimum performance and battery life duration. However, some users may need to adjust the brightness to make it easier for them to enter access codes.
Swipe your fingers across the keypad to light up to its normal brightness. To adjust brightness, long press the upper left button for 3 seconds.
The touchscreen keypad with automatically return to normal brightness after the screen dimmed.
Welcome Mode temporarily disables auto locking, keeping the door open for a specified period of time eliminating the need to enter access codes, fingerprint or using Mobile App.
Enable this feature through the LOCKLY App. Go to > Settings > Enable Welcome Mode, then slide button to enable and set the specific time you require your door unlocked.
Family Mode is an app feature that allows Admin accounts to sync and monitor all locks at-a-glance via Lockly App. This is highly recommended for those with multiple Lockly door locks installed in their homes, rentals, and properties. With family mode, the Admin will be able to “LOCK-ALL DOORS” in just one-click in the app.
With Family Mode, air transfer of user access profile information from one lock to another is as simple as clicking a button. No need to reprogram users for each new lock. Family Mode does the work for you by transferring user profile information from your existing lock to any new Lockly.
Family mode can be activated through the app. Go to the app Home and select a property. In the upper right corner click on Settings. Then toggle the Family Mode button to activate this feature.
No. LOCKLY smart locks do not have direct integration with the Ring doorbell. If you’re currently using a LOCKLY smart lock and wish to add a Ring doorbell, you may do so. However, you would be required to open two Apps to view who is at your front door when your doorbell rings, then open the LOCKLY smart lock remotely via app or voice.
LOCKLY as a leader in property technology innovation has introduced the LOCKLY Vision: Video Doorbell + Smart Lock in one device. You can enjoy the benefits of a video doorbell and the well-loved advanced features of LOCKLY smart locks with LOCKLY Vision.
Click the image below to know more and to purchase:
This procedure applies to Lockly models: PGD6S, PGD628, PGD628F, PGD628W, PGD678, PGD678W and PGD688F.
If you’re not sure of your lock model, please contact our customer service hotline.
If the lock was not used for a long period of time, the lubrication of the inside mechanism may affect its unlocking responses. Dust and drop in freezing temperatures may also cause your lock to delay or not responding to unlocking. Calibrate your lock to maintain its responsiveness.
Calibration may take 60 seconds to finish. You will hear the lock unlocking multiple times. The unlocking sound will stop once the calibration is finished.
To calibrate the lock, enter access code + 1234 + OK/Enter button.
You may also calibrate the lock using the LOCKLY App. Open the app, select the lock and go to > Settings > Calibrate.
Lockly Duo can be purchased through our authorized dealers which offer installation services for this product. Lockly Duo is highly recommended for professional installation.
UHS Hardware
The Flying Locksmith
Baldino’s Lock & Key
21 Century Distributing
With FREE Lockly app
If you are using the Lockly app, you can issue up to 3 eBadges per month.
If you have a Smart Safe, Ingress or Vision Ingress, you can issue up to 35 eBadges per month depending on your available user limits.
If you have Lockly Flex Touch/Pro or Lockly Access Touch/Pro you can issue up to 15 eBadges per month.
With LocklyOS subscription
If your Lockly is subscribed to LocklyOS, you can issue up to 999 eBadges per month depending on your subscription and Lockly model.
If you are a sub-admin / unit-owner of Smart Safe, Ingress or Vision Ingress subscribed to LocklyOS you can issue up to 36 eBadges per month depending on your available user limits.
To subscribe to LocklyOS, check out this link
To enable your eBadge, follow the instruction on this link
Audio is the sound made when you click on any button on the lock’s display screen.
Bluetooth Audio is the sound the lock makes when you connect to the lock from the app and the app sends the Bluetooth command to the lock successfully.
From the sounds of it, you may have installed your lock backward.
Things to be aware of:
1. The lock must be installed with the deadbolt extended (Locked).
2. Your thumb-turn must be vertical (facing straight up) when the deadbolt is extended.
3. If your thumb-turn is not vertical, it means you have installed the Torque blade incorrectly. The torque blade must be installed vertically as well.
4. When installing the batteries, only put in 3 batteries at first and then hold down the Program button while inserting the last battery. You may let go once all 4 batteries are inserted.
For detailed instructions on how to install the lock, please watch our helpful instruction video below:
The Lockly smart locks can handle temperatures within the range of -4℉ to 140℉ (-20℃ to 60℃). We do not recommend using the Lockly smart locks outside of these conditions.
Our PGD6S and PGD7S models are entitled to a one-year mechanical, electronics and finish warranty. All other models are entitled to a limited lifetime mechanical and finish warranty of up to five years and a limited two-year electronics warranty. Lockly also offers lifetime customer service and technical support. The warranty only applies to the original purchaser of the product and they must have made the purchase and use the product within USA or Canada (Best Buy Canada is the only authorized retailer in Canada). Lockly will not honor exchanges or refunds for products purchased from non-authorized dealers which includes: Pawn shops, personal or peer-to-peer sales, liquidation stores, eBay and sales that are not from a our authorized retailers such as Best Buy, Home Depot and Lowes.
Lockly’s copy profile feature allows a secure Air Transfer of your door access codes and encrypted fingerprints from one lock to another lock*. It is convenient, safe and saves your time, and can be done remotely or over Bluetooth connection when you’re within the Bluetooth range using the Lockly mobile app.
To copy a profile, open the app and select the lock where an access code or fingerprint you want to copy has been set up. Go to Access, choose the type of access profile select from either the Access Codes or Fingerprints then tap “Copy Profile”. Select the lock or new lock you want to air transfer profiles, you have the option to unselect the profiles you don’t need to copy.
After confirming the profiles you want to air transfer, tap Next (make sure you’re connected to your network or within the Bluetooth range). Wait till you receive a confirmation that your profiles are success air transferred.
To copy profile and Air Transfer to another lock, you are required to be on Family Mode settings.
* ONLY trusted user Access Codes can be Air Transfer across all models. Fingerprint profile Air Transfer is available on Models PGD7Y Flex Touch , PGD7A Access Touch, PGD7X Model X and PGD798 Lockly Vision.
If none of the provided adapters match your lock’s spindle or torque blade, please call our Customer Service Hotline (669) 500-8835 or email Customer Care: help@lockly.com to assist you with an alternative solution.
You can purchase the Lockly Flex Touch in-store at The Home Depot or online at homedepot.com. You can also directly click the link below to be redirected to Home Depot Page Lockly Flex Touch.
The Lockly Flex Touch can be locked or unlocked using the Fingerprint scanner, Lockly Mobile App, and a physical key.
You can also check the User Manual Below for the Features of Lockly Flex Touch.
The Lockly Flex Touch model is entitled to a limited mechanical and finish warranty of up to five years and a limited two-year electronics warranty. Lockly also offers lifetime customer service and technical support. The warranty only applies to the original purchaser of the product and they must have made the purchase and used the product within USA or Canada (Best Buy Canada is the only authorized retailer in Canada).
Lockly will not honor exchanges or refunds for products purchased from non-authorized dealers which includes: Pawn shops, personal or peer-to-peer sales, liquidation stores, eBay, and sales that are not from our authorized retailers such as Home Depot.
The Lockly Flex Touch Biometric Fingerprint Recognition stores up to 99 unique fingerprints. Accepts only actual fingerprints (no copies or lifted prints) for extra security.
For More information about the Lockly Flex Touch features, Please click the link below to be redirected to the User Manual.
Yes. Add Wi-Fi capability by adding the Lockly Secure Link Wi-Fi Hub. Securely control and manage your door from anywhere, anytime. Remotely lock or unlock, check door status, grant guest eKeys, Offline Access Codes™, and see who’s coming and going, all from the convenience of your smartphone. The hub also enables voice control allowing you to use your Alexa or Google Assistant-enabled devices.
To set up the Lockly Secure Link and Door Sensor, launch the Lockly App, from the main menu dropdown located on the upper left of the screen, select “Add a New Device” then select “Secure Link Wi-Fi Hub”. Follow the in-app instructions. To activate voice commands, you will need the Google Home Assistant or Amazon Alexa device with Actions (Google) and Skill (Amazon) added before you can configure voice commands.
To purchase our Secure link WiFi Hub please click the Link below:
A fingerprint deadbolt smart lock such as the Lockly Flex Touch is suitable for non- primary doors like sheds or storages. Watch how simple, quick and easy it is to install a Lockly Flex Touch.
Yes. You can transfer registered fingerprints from one flex touch model to another flex touch model (Flex touch model only).
To Copy a profile, Open the app and select the lock where an access code or fingerprint you want to copy has been set up. Go to access, choose the type of access profile selected from either the Access code or Fingerprints then tap “Copy Profile”. Select the lock or new lock you want to air transfer profiles, you have the option to unselect the profiles you don’t need to copy.
After confirming the profiles you want to air transfer, Tap Next (make sure you are connected to your network or within the Bluetooth range). Wait till you receive a confirmation that your profiles are success air transferred.
To copy profile and Air Transfer to another lock, you are required to be on Family mode settings.
PGD7Y or Lockly Flex Touch is the fastest and easiest way to bring a smart lock access and convenience to any door. It can easily replace any existing deadbolts. It is perfect for home office, back doors, garage, workspaces, storage doors and many others.
Here’s a sample installation of Lockly Flex Touch on a storage door:
When your smart lock battery is totally drained, most of the unlocking features will be disabled.
You can refer to these options in case you’ve been lockout:
1. Use the supplied backup physical keys included in your package to unlock.
2. Use a 9V battery to activate the lock temporarily. Your lock will automatically detect battery polarity and lets you activate your screen and enter your Access code to unlock. (See the image below for reference)
For future reference, please be reminded of the following:
1. When the battery is lower than 20%, the Motion Detection recording function will be disabled.
2. If it reaches below 10%, you can only use Access Codes, Fingerprint, Physical Key, or APP Bluetooth to unlock.
3. All restricted features will be lifted once the power is restored to 20%. Check and change your batteries regularly to prevent malfunctions and lockout.
If you purchased a Lockly Vision Elite (PGD798NV) model, you can charge its battery with a USB cable. NOTE: Not all Lockly smart locks can be charged using USB cable.
If your Lockly Vision Elite has a low battery percentage, you can use a power adapter or power bank to charge through any type-C USB cable. There’s an included USB cable with a light indicator that lets you know when the battery is charging or if it’s already fully charged.
Note: Make sure to check your battery regularly to prevent features from being disabled.
If you notice that your Lockly has a low battery percentage, immediately remove the drained lithium battery (unscrew if necessary) and replace it with a fully charged spare battery.
You can refer to the image below on how to replace your battery properly:
Registered fingerprints are stored as encrypted metadata (not images) on your local Lockly device.
If customer wishes to Air Transfer stored fingerprints, the encrypted metadata of fingerprints will be sent through the cloud to the new device.
Yes. You can manage smart locks from up to 3 properties for free through Lockly app. Subscribe to Lockly\OS™ for total access solution if you want to manage multiple locks of more properties all from one place. For more info, visit lap.lockly.com.
We do not recommend any Lockly smart locks be installed outdoors on any type of door or gates exposed directly to sun, rain or snow.
Lockly Vision Elite stores video recording on the local 32GB TF card, which can hold footage up to 91 hours, and recording can be accessed on the log history on your Lockly app.
1920 x1080 on Full HD and 1280 x 720 on HD. Users can choose settings on the app.
Up to 5 years.
Yes. It can be set via app, go to Settings > Push/Alert Notifications > Motion Detection Alerts.
Yes. It can be set via app, go to Settings > Push/Alert Notifications > Motion Detection Alerts/Motion Recording.
When someone press on the doorbell button, the smart lock will ring. The LED lights indicate the following:
Red light – Vision is initiating the call. If the red light flashes, it failed to connect to the hub or network.
Yellow light – Vision is sending App push notificatio and waiting for response.
Green light – Ready to Talk ( 3 blinks)
Gatt Error message is a Bluetooth connection interruption. To fix this, you may do the following:
1. Please turn off then turn on the Bluetooth of your phone (Stop here if the issue has been resolved)
2. Uninstall and reinstall your Lockly lock (Stop here if the issue has been resolved)
3. Restart your phone (Stop here if the issue has been resolved)
4. Please reboot your Lockly lock. You will find a small pinhole on the exterior side of the lock between the two rounded terminals at the bottom of your Lockly lock. Kindly press it with a paperclip and hold for 5 seconds then let go. By this time, the screen should flash off and back on again.
The Secure model and the S model locks are very similar, however, there are a few differences. You can disable the display of the Lockly Secure from the inside by using the ON/OFF switch, while the S models do not have this function. You can manually lock the Lockly Secure Latch edition from the inside by pressing the Lockly button on the interior assemble, while this button is disabled on Model 6S. You can lock from the inside using the Lockly app or wait for the auto lock timer to engage. The Lockly button on the interior assemble will light up red when the lock has a low battery, the Model 6S doesn’t have this feature.
Lockly is committed to delivering unmatched security features that put our customer’s safety above everything else. We are continuously improving the security features in our products to meet or exceed industry standards. Lockly is an ISO/IEC 27001:2013 certified company, which covers its R&D, APP development, cloud services, and others, of the access controls, lock controls, smart home & commercial property security access solution products.
Our entire line of smart locks are secured with 128-bit encryption which is industry proven to be one of the most secure encryption methods available within today’s leading IoT connected devices.
We regularly innovate and update our property cloud technology services (the heart of Lockly smart locks) which run on Amazon Web Services (AWS) to protect against picking, bumping, hacking and other common forms of lock break-ins. We are proud to be one of the most secure and advanced smart locks on the planet.
Yes, we have a safety lock (Model PGD728FK) available on the Lockly website or Amazon. This model comes with a removable interior thumbturn to keep your children and others safe by preventing them from opening doors and gaining access outside and potentially dangerous areas.
We are sorry you are experiencing delayed notifications. Please try unplugging the Wi-Fi hub and plugging it back in again. Also, please makes sure your phone is connected to a strong Wi-Fi network as this affects the speed at which doorbell notifications are received.
For security purposes, the access code must be a minimum of 6-8 digits.
For PRO Customers: We will release a firmware that gives Lockly users the ability to create 4-digit access codes and will allow safe mode to occur after 10 failed attempts instead of 3.
For security purposes, you can not disable safe mode.
For PRO Customers: We will release a firmware that gives Lockly users the ability to create 4-digit access codes and will allow safe mode to occur after 10 failed attempts instead of 3.
We can accept an exchange or upgrade within the 30-day policy. If the customer is outside of the return window, we may make an exception. Please bring it to management for approval. We will charge the full price of the lock and refund the difference once we receive the returned lock(s). We will be firm on this and let them know they can also send the lock back for a refund and then purchase the new lock from us or another authorized retailer.
If the lock was purchased within the 30-day return window, we can exchange the Vision for the Vision elite and the customer will need to pay the cost difference. If the lock was purchased outside the 30-day window, we will not be able to accept an exchange.
We do not currently have a lock that integrates with panic bars, but our locks can be installed alongside them.
No, our locks are not currently ADA compliant.
If the order is $100 or less, the charge is 0.98%.
Orders between $100-$5000 will be charged 2%.
Route Package Protection offers you “peace of mind” for all of your orders at an affordable price. The cost to you – to fully protect your package in the event that it is lost, damaged, or stolen – is calculated based on the subtotal of the order and the partnership between Route and the merchant.
You can view your deliveries in the Route mobile app to get a real-time view of where all of your packages are. On the MAP screen, you can swipe through cards or zoom into the map to see where packages are in-transit. Tap on a card to open up the Order Details page. You can also see a list view of all your packages on the Orders screen. From there, you can tap on orders to see the order details which will provide info around where your order is in transit.
When you purchase Route Package Protection, you can report an order issue for packages that may be lost, stolen, or damaged. Read Route Package Protection Policies.
All issues must be reported within 60 days of the order date.
Ensure you report an issue within the respective deadlines:
Damaged: Within 15 days of when the package was marked delivered
Lost (domestic): Between 7* and 30 days from the last tracking update
Lost (international): Between 20* and 30 days from the last tracking update
Stolen: Between 5* and 15 days of when the package was marked delivered
*Route requires these wait-to-file periods for stolen and lost orders as packages are sometimes delayed in transit or prematurely marked as delivered.
To file an order issue with Route, please do the following:
1. Go to the Route Resolve Center (via the Route app or web link from your order confirmation email)
2. Enter your email and order number, click next
3. Select the items you would like to file for, as well as the order issue type:
– Where’s my package?
– If you select this option, you will be given a tracking update, and will have the option to “report an issue” if needed
– Damaged
– Issue unrelated to lost or stolen
4. When selecting “report an issue” you are given four options:
– Lost
– Stolen
– Damaged
– Issue unrelated to lost, stolen, or damaged
5. After selecting the type that best represents your situation, you will be asked to fill out more details
6. Depending on what your merchant offers, in some cases you will be asked for your resolution preference.
7. At the end of the process you will be given an order issue summary with more information on what to expect next. You can log back into this page at any time and check for more updates.
Route Package Protection covers lost, stolen, and damaged items that fit the following criteria. Review the policies to understand what lost, stolen, and damaged items Route will cover.
Our locks do not currently work with Blue Iris.
The Secure Link WIFI hub is compatible with our Secure models, while the Vision has its own Vision Connect hub.
Lockly locks have a 3D Biometric Fingerprint and can store up to 99 unique fingerprints. We recommend registering your fingerprint twice and registering more than one finger to have it as a backup.
Our locks can store up to 99 fingerprints.
Our Secure models are powered by 4 AA batteries and our Vision model is powered by 8 AA batteries. We recommend using Duracell or Energizer, or any other good brand. We do not recommend using rechargeable or Lithium batteries as alkaline batteries have proven to work best with our locks. Typically, batteries will last 9 months to a year with normal use and 6-9 months with heavier use. We recommend using Duracell or Energizer Alkaline batteries as they work best for our locks.
We have an indicator light on the lock that tells you the battery is low and the app shows the battery level as well. The lock will also beep when the battery is getting low. If the batteries go completely dead, you can still power the lock with a 9V battery by holding it against the connector located on the bottom of the exterior side of the lock. This will power the lock so you can enter the door code to unlock the door.
We regularly innovate and update our property cloud technology services (the heart of Lockly smart locks) which run on Amazon Web Services (AWS) to protect against picking, bumping, hacking and other common forms of lock break-ins. We are proud to be one of the most secure and advanced smart locks on the planet.
Our locks have an IP rating of IPX4 and are rated for -4 degrees Fahrenheit (beyond the freezing point) up to 140 degrees Fahrenheit. Our locks are weather resistant but are not weatherproof, and they can be used on exterior doors as long as there is an overhang or awning. We do not recommend using our locks without protection from direct weather such as rain.
If the lock will be under constant direct sunlight and heat, we recommend purchasing our sun visor that adheres to the exterior assembly of the lock to protect the display screen. The sun visors are available for purchase from us directly for $9.90 and come in either Satin Nickel or Matte Black. Please let us know if you would like to purchase a sun visor, and we will email you an invoice for payment.
We regularly innovate and update our property cloud technology services (the heart of Lockly smart locks) which run on Amazon Web Services (AWS) to protect against picking, bumping, hacking and other common forms of lock break-ins. We are proud to be one of the most secure and advanced smart locks on the planet.
If the lock is under constant direct sunlight and heat, we recommend purchasing our sun visor that adheres to the exterior assembly of the lock to protect the display screen. The sun visors are available for purchase from us directly for $9.90 and come in either Satin Nickel or Matte Black. Please let us know if you would like to purchase a sun visor, and we will email you an invoice for payment.
Our Patented PIN Genie® touchscreen prevents the access code from being seen by potential onlookers by randomly shuffling the numbers on the lock’s display screen. You may toggle between fixed(sequential) and Pin Genie mode to enter your Access Code by pressing and holding the OK Button for 3 seconds to toggle back and forth between the two display modes. You can also prevent the numbers from shuffling after each number is selected by turning Random Mode off in the Lockly app. To turn Random mode off, please go to your lock’s settings and disable/turn off Random Mode.
Vision does not currently have motion detection, but the camera can be accessed anytime from the Lockly app as long as your mobile device is connected to a strong WIFI network.
The camera will also be activated by the following:
– Keypad was used
– Doorbell button was pushed
– Keyhole cover was opened
– Offline Access Code™ or eKey was used
– Wrong (PIN) access code was entered on the display screen and the lock entered into Safe Mode
Vision Elite comes with motion detection and night vision and is also activated by the following:
– Keypad was used
– Doorbell button was pushed
– Keyhole cover was opened
– Offline Access Code™ or eKey was used
– Wrong (PIN) access code was entered on the display screen and the lock entered into Safe Mode
The Access Touch (PGD7A) only comes in Satin Nickel at this time. To stay up to date on Lockly products, features, and the app, please visit our website www.lockly.com
This feature is not available at this time but our engineers are aware and working to add this in the future. To stay up to date on Lockly products, features, and the app, please visit our website www.lockly.com and sign up for our newsletter.
1. Go to the settings page of the Lockly app and perform a factory reset
2. Scan QR code to add lock
Please set the auto lock timer at 30S and above.
Please check whether the battery becomes hot two minutes after installation. If yes, it indicates that the battery is short-circuited.
Please check the battery box spring.
Please upgrade the firmware of the lock to the latest version via the Lockly App then change to the new exterior panel.
Secure models are compatible with the Secure Link WIFI hub only. We recommend pairing each lock to its own WIFI hub to ensure a clean environment between the hub and the lock. The lock must be within Bluetooth range of the Wi-Fi hub and the Wi-Fi hub must also be in Bluetooth range of the internet router. Generally, Bluetooth range is 25-30 feet unobstructed, but walls and other obstructions may reduce the distance to an optimal range of 10-15 feet.
Vision is compatible with the Vision Connect WIFI hub that comes with the lock and connects directly to your internet router by ethernet cable.
We do not currently have Matter certification but we are working on adding it soon. To stay up to date on Lockly products, features, and the app, please visit our website www.lockly.com and sign up for our newsletter.
Lockly Flex Touch (PGD7Y) is the fastest and easiest way to bring a smart lock access and convenience to any door. It can easily replace any existing deadbolts. It is perfect for home office, back doors, garage, workspaces, storage doors and any door that matters.
Watch step by step installation of Lockly Flex Touch below:
An eKey is an access credential (alphanumberic code) generated by the Admin or sub-admin (unit-owner) using the Lockly app or through the LocklyOS. It can be generated within Bluetooth range or over Wi-Fi. The eKey comes with a corresponding PIN access code and is intended for the following purposes:
Family Members with Remote Access
– Can access Lockly remotely if it is connected to Wi-Fi.
– Does not have an expiration or validity date.
Sub-Admin (Unit-Owner) with Remote Access
– Can access Lockly remotely if it is connected to Wi-Fi.
– Has an expiration and validity date set by the Admin.
Recurring Guests or Service Providers
– Can use Lockly within Bluetooth range.
– Access is limited to specified recurring time and day.
– Does not have an expiration or validity date.
Unlocking with Mobile Phone: If the user prefers to unlock using a mobile phone, they need to download the Lockly app and enter the eKey they received. Once the eKey is entered, they can view the assigned PIN access code.
Unlocking with PIN Access Code: If the user prefers to use a PIN access code and does not wish to download the app, the Admin must provide the PIN access code. The PIN access code can be viewed on the user access details.
Revoking eKey/PIN Code Access: An eKey and its corresponding PIN code access can be revoked within the Bluetooth range or Wi-Fi connection.
If you received an eKey, check out how to use it on this link
If you received an eKey or eBadge and do not yet have the Lockly app, please follow the steps below to active your eKey:
- Download the Lockly app from the App Store or Google Play Store
- Register and create an account
- From the invite link, tap the ‘Copy eKey/ Copy eBadge’ button
- Open Lockly app, click the menu icon on the top left corner in the app
- Select “Using eKey or eBadge” to paste the eKey / eBadge then tap the ‘OK’ button
- You will then see eKey-enabled/eBadge-enabled lock displayed in the app. You can then control to unlock or lock and view any message left for you. If you received an eKey you can also “view access code” that is assigned together with your access credential.
If you received eKey and do not wish to download the app, you can use a PIN access code. You may request from the Admin to provide the PIN access code which can be viewed on the user access details from the Admin’s Lockly app. PIN access code is not available for eBadges.
An Offline Access Code (OAC) is an access credential (numeric code) that can be remotely generated by an Admin or Sub-admin for guests who do not have a smartphone or do not wish to download an app.
To generate an OAC, make sure you download the Lockly™ app for iOS or Android and sync your smart lock to your mobile device. From there, you can then issue an Offline Access Code within the app.
To issue an OAC, go to Access, select Offline Access Code and tap Add Offline Access Code. Select Retrieve an Access Code , fill in the User Name , select the validity type [Single-Use or Limited-time] then tap Confirm to generate OAC. Copy the OAC or share the instructions with the OAC on it to your guest.
Single-use OAC will expire once its used and it have no validity date or time-period.
Limited-time OAC has a validity period and can be repeated used within the validity dates.
Once an OAC has been issued and shared to guests it cannot be revoked until its been used or the validity period has been over. If you need to delete or revoke an OAC, use the Lockly app, go to Access, select Offline Access Code and tap Add Offline Access Code. Select Reset Offline Access Code. All the previously generated and shared OAC will expire after resetting. You may need to generate and share new OACs for your future guests access to unlock if the OAC has been reset.
If you received an OAC , find out how to use it on this link
An Offline Access Code (OAC) is 4 or up to 12 digits (set of numbers) that you can to enter on the Lockly touchscreen keypad to unlock door.
For Limited-Time OAC
- Swipe your hand or fingers across the keypad to lit it up.
- Activate the keypad by tapping the OK/Enter button 2x. The four circles will flash and numbers will be displayed in sequence, 1-0.
- Enter your OAC + OK/Enter button. The numbers on the keypad will shuffle.
- Re-enter you OAC + OK/Enter button to unlock.
If the lock doesn’t unlock, repeat steps 1-3. If you’re unlocking the door with an OAC for the first time, entering the OAC 2x is required. On your succeeding unlock during your stay, you can unlock door by without the doing steps 2 & 3. You can directly enter your code + OK/enter button to unlock.
For Single Use OAC
- Swipe your hand or fingers across the keypad to lit it up.
- Activate the keypad by tapping the OK/Enter button 2x. The four circles will flash and numbers will be displayed in sequence, 1-0 .
- Enter your OAC + OK/Enter button. The numbers on the keypad will shuffle.
- Re-enter you OAC + OK/Enter button to unlock.
A single-use has no expiration date or validity period, once you have successfully unlocked using OAC, the code will expire. It cant be used again. Be sure you immediately open the door and enter before the Lockly auto-locks.